Windows 10
- Details
- Last Updated: Tuesday, 16 May 2023 11:47
- Published: Thursday, 23 August 2018 15:26
- Hits: 1488
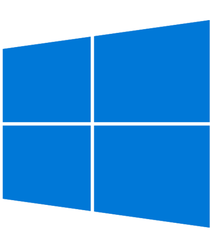
Windows 10
Running KeyPay V5 on.. (Updated January 2023)
KeyPay will function on Windows 10, however, new and somewhat experimental features have been added to the Windows 10 console that KeyPay does not support. In particular, the console window is now resizeable, has line wrapping, and the number of rows and columns change when resized rather than scaling the font size as previously. This causes some strange effects in KeyPay which expects a fixed 80 columns and 25 rows.
KeyPay 5 is now at end-of-life and won't be updated with new features from May 2023. We recommend KeyPay 6.2 as it's a genuine Windows GUI program, (No console involved), is actually easier to use, has screen pre-view of reports, is now very stable and its menu options and operation have been designed to mimic V5 as far as possible.
Recent updates to Windows 10 added options that can prevent KeyPay 5 from even starting unless the correct console window sizing is applied first. (It appears and after a few seconds closes again.) Also, from Windows 10 build 14295.1, the unicode 8 standard for raster fonts is not applied correctly and it defaults to the USA characters and changes the line drawing characters to diamonds. The solution is to select a true-type font and correct window size in the window's system menu properties.
The following instructions describe the steps required to fix these issues and we recommend that you print a copy using the icon button near the top of this article and read them through first.
These instructions will likely vary depending on what version of Windows 10 is currently installed on your PC. An upgrade to 10 from Windows 7, 8, or 8.1 will be different compared to a fresh/clean install on a new PC. Also the 32 and 64 bit versions of Windows differ significantly, with only 32 bit supporting legacy 16 bit applications such as those built for DOS and Windows 3.1. The 64 bit versions only support device drivers digitally signed by Microsoft which may make some printers and scanners unusable. Microsoft has been regularly updating Windows 10 with new features about every six months, and there have been considerable changes at times, but it should be easy to get KeyPay 5 working again.
These instructions also apply to Windows 11, but recent terminal system updates reverse the above changes and access to the needed options removed. As V5 is at end of life just use V6.
(To create a new short-cut, if you don't now have one, find the KeyPay program name of epcsl5.exe in Windows file explorer inside the C:\KeyPay folder and right-click, then choose Send to->Desktop - create shortcut. If KeyPay starts OK using it then the properties of the shortcut can be edited to your requirements as described below.)
On a new or clean Windows 10 or newer installation it can be difficult to get KeyPay running at all, as it closes shortly after starting. If creating a shortcut as above doesn't work correctly, open a standard command prompt window and change its system menu Defaults as described below.
We have found two situations may occur depending on if Windows 10 has been upgraded or clean installed. Generally an upgrade will retain your existing shortcuts and its likely they will continue to work as before. If, on a clean install with a newly created short-cut, KeyPay starts and closes, then leave the short-cut properties unchanged until the command prompt defaults as follows are configured first.
To create a command window, right click the Windows start button or type CMD in the search box and choose Command Prompt from the menu to open CMD.EXE. Next left click the icon in the top left corner of the command window, choose Defaults and change the options.
Note: changes to the defaults are not applied until the window is closed and re-opened. Property editing changes tend to be applied immediately but are better used when KeyPay is working.
On the shortcut properties select the Options tab. At the left under Edit Options there are check-boxes that change old and new features.
Untick:- Quick Edit, Filter clipboard, Enable line wrapping and Extended text. This should leave just Insert mode and Ctrl key shortcuts ticked.
Next select the Layout tab and set the Window size to 80 wide and 25 high and the buffer size to match if allowed. Untick Wrap text on resize here if available. Finally, click OK and then start KeyPay with the created or existing shortcut. On re-opening KeyPay should again work as normal.
Once KeyPay is working, its own system menu defaults, properties, or the startup short-cut can be refined to suit your personal preferences. Changing the font and point size can make the window larger and more readable with different aspect ratios and is worth experimenting with. The old raster fonts may no longer be available with Consolas now the default instead, but do try other fonts for readability to suit yourself as the differences in readability can be quite significant.
If you find these settings to still be a problem, or have other related and unexpected issues, all these new behaviors can be reversed by changing Windows 10 console back to legacy mode as in Windows 7. To switch back, left-click a command prompt window icon as above, and choose defaults. The legacy option is located at the bottom of the options tab as a checkbox named Use legacy console which can be re-enabled and windows restarted.
On very rare cases, an entry to KeyPay in the Windows Registry console settings gets created without the changes and it becomes impossible to get things working properly. We suspect this might be when the newly created short-cut has its properties saved, but without the correct settings, creating a catch 22. In this case it is necessary to delete the offending entry from the registry. At the start-menu type RegEdit and choose the entry offered. Navigate to HKEY_CURRENT_USER\Console and examine the contents. The default settings are in the root of Console folder, with properties for individual short-cuts/programs as sub folders. One of these sub entries will likely exist without the full set of settings and can be deleted.
N.B. It has always been possible in previous versions of Windows to resize the KeyPay window and alter it's aspect ratio by using the window's system menu to change the font and size. Raster fonts are traditional and stored as tiny pictures each with a fixed size and aspect. True-Type fonts describe how to draw themselves in any point size. Scaling the window to suit the font size can make KeyPay's text much larger along with different aspect ratios. The Font tab of the short-cut properties also allows the same changes.
Finally, if on a new PC its likely that some folders previously used to save various files, such as for Backup, IRD, MTS or EOY no longer exist, or perhaps didn't get copied across from your previous PC. You can check and alter these if necessary using KeyPay's menu options: 0-Configuration settings, Installation and then #4 Export / Backup paths. Generally these must be created manually in Windows, although KeyPay will create some itself where a date is involved. Also, Windows dialog boxes try to use the entries as initial locations when saving or loading, and if incorrect or missing, dialogs will likely just default to the My Documents folder, which is a pain if you have to then navigate back to where you expect or want them.
